페이지를 불러오는 중입니다. 잠시만 기다려주세요...
0%
노트북을 사용하다 보면 처음에는 빠르게 실행되던 프로그램이 점점 느려지고, 부팅 시간도 길어지는 것을 경험하게 됩니다. 작업 속도가 느려지면 생산성이 떨어지고, 답답함을 느끼게 되죠. 하지만 몇 가지 간단한 방법만으로 노트북 속도 빠르게 하는법을 실천할 수 있습니다. 오늘은 노트북 성능을 최적화하는 실용적인 팁을 소개하겠습니다.

노트북 속도 빠르게 하는법, 실천 가능한 방법들
노트북의 성능 저하는 주로 불필요한 프로그램 실행, 저장 공간 부족, 발열 문제 등 다양한 요인에 의해 발생합니다. 다음 방법들을 적용하면 노트북 속도를 보다 원활하게 만들 수 있습니다.
- 불필요한 프로그램 삭제 및 백그라운드 앱 정리
- 사용하지 않는 프로그램이 쌓이면 메모리와 저장 공간을 차지하며 속도를 저하시킵니다.
- 설정 > 앱에서 필요 없는 프로그램을 삭제하고, 작업 관리자에서 백그라운드에서 실행되는 불필요한 앱을 종료하세요.
- 시작 프로그램 최소화
- 부팅 속도를 빠르게 하려면 자동 실행되는 프로그램을 줄이는 것이 중요합니다.
- 작업 관리자 (Ctrl + Shift + Esc) > 시작 프로그램에서 필요 없는 항목을 비활성화하세요.
- 디스크 정리 및 조각 모음 실행
- 오래된 파일이 쌓이면 저장 장치의 접근 속도가 느려질 수 있습니다.
- 디스크 정리 (Windows + R > cleanmgr)를 실행하여 불필요한 파일을 삭제하세요.
- HDD를 사용하는 경우 디스크 조각 모음 (defrag)을 실행하면 속도를 높일 수 있습니다.
- SSD 업그레이드 및 RAM 추가
- 기존 HDD를 SSD로 교체하면 부팅 및 프로그램 실행 속도가 획기적으로 향상됩니다.
- 램이 부족하면 여러 프로그램을 동시에 실행할 때 속도가 느려질 수 있으므로, 추가 램 업그레이드도 고려해 보세요.
- 운영체제 및 드라이버 최신 상태 유지
- Windows 업데이트를 정기적으로 확인하여 최신 성능 패치를 적용하세요.
- 제조사 공식 홈페이지에서 최신 드라이버를 다운로드하여 하드웨어 성능을 최적화하세요.
- 노트북 발열 관리 (지우개 활용 가능)
- 노트북이 과열되면 CPU 성능이 저하되므로, 발열 관리를 신경 써야 합니다.
- 노트북 바닥에 지우개를 받쳐 공기 순환 공간을 확보하면 발열 해소에 도움이 됩니다.
- 냉각 패드 사용도 효과적인 방법 중 하나입니다.
- 불필요한 시각 효과 제거
- Windows의 화려한 애니메이션 효과는 불필요한 리소스를 소비합니다.
- 고급 시스템 설정 > 성능 설정 > 최적의 성능으로 조정 옵션을 선택하면 속도가 빨라집니다.
- 정기적인 바이러스 및 악성코드 검사
- 백그라운드에서 실행되는 바이러스나 악성코드는 시스템 성능을 저하시킬 수 있습니다.
- 정기적으로 Windows Defender 또는 별도의 보안 프로그램을 사용하여 검사하세요.
결론
오늘은 노트북 속도 빠르게 하는법에 대해 다양한 최적화 방법을 소개했습니다. 불필요한 프로그램을 제거하고, 시작 프로그램을 최소화하며, 디스크 정리와 발열 관리를 철저히 하면 노트북의 성능을 상당히 개선할 수 있습니다. 또한 SSD 업그레이드와 RAM 추가는 하드웨어 성능을 극대화하는 가장 확실한 방법이므로, 보다 빠른 속도를 원한다면 고려해볼 만합니다.
함께하면 좋은 글
반응형




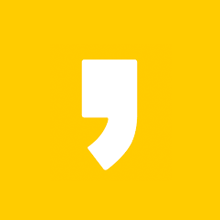




최근댓글