페이지를 불러오는 중입니다. 잠시만 기다려주세요...
0%
엑셀을 사용하다 보면 대문자와 소문자 변환이 필요한 상황을 자주 접하게 됩니다. 예를 들어, 데이터 정리 중 이름, 주소, 코드 등이 대소문자가 섞여 있는 경우, 일관성 있는 형식으로 변경해야 할 때가 있습니다. 이번 포스팅에서는 엑셀에서 대문자, 소문자, 그리고 첫 글자만 대문자로 변환하는 방법을 UPPER, LOWER, PROPER 함수를 중심으로 알아보겠습니다.

1. 대문자로 변환하기: UPPER 함수
함수 설명
UPPER 함수는 소문자를 대문자로 변환할 때 사용합니다. 간단히 텍스트나 셀을 지정하기만 하면 대문자로 변경됩니다.
사용 방법
excel
코드 복사
=UPPER(텍스트 또는 셀 참조)
예제
- 직접 입력:
=UPPER("hello") → 결과: HELLO
=UPPER("How are you") → 결과: HOW ARE YOU - 셀 참조:
A1 셀에 excel이 입력된 경우,
=UPPER(A1) → 결과: EXCEL
2. 소문자로 변환하기: LOWER 함수
함수 설명
LOWER 함수는 대문자를 소문자로 변환할 때 사용합니다. 대문자로 입력된 텍스트를 소문자로 바꿔야 할 때 유용합니다.
사용 방법
excel
코드 복사
=LOWER(텍스트 또는 셀 참조)
예제
- 직접 입력:
=LOWER("HELLO") → 결과: hello
=LOWER("How ARE You") → 결과: how are you - 셀 참조:
A1 셀에 HELLO가 입력된 경우,
=LOWER(A1) → 결과: hello
3. 첫 글자만 대문자로 변환하기: PROPER 함수
함수 설명
PROPER 함수는 텍스트의 각 단어 첫 글자만 대문자로 변환해 줍니다. 특히 이름이나 제목처럼 깔끔한 형식을 만들 때 유용합니다.
사용 방법
excel
코드 복사
=PROPER(텍스트 또는 셀 참조)
예제
- 직접 입력:
=PROPER("hello world") → 결과: Hello World
=PROPER("EXCEL FUNCTION") → 결과: Excel Function - 셀 참조:
A1 셀에 hello world가 입력된 경우,
=PROPER(A1) → 결과: Hello World
4. 실제 활용 예시
- 데이터 정리
고객 이름 데이터가 모두 소문자로 되어 있을 경우:- 원본: hello
- 함수: =UPPER("hello")
- 결과: HELLO
- 상품 코드 일관성 유지
대문자로 입력된 제품 코드를 소문자로 변환:- 원본: PROD123
- 함수: =LOWER("PROD123")
- 결과: prod123
- 문서 제목 포맷팅
문장 형태의 제목을 각 단어의 첫 글자만 대문자로 변경:- 원본: welcome to excel tutorial
- 함수: =PROPER("welcome to excel tutorial")
- 결과: Welcome To Excel Tutorial
5. 추가 팁: 조건부 서식으로 변환 자동화하기
엑셀에서 조건부 서식이나 VBA를 활용하면 대소문자 변환 작업을 더 자동화할 수 있습니다. 특히 반복 작업이 많을 때 매우 유용합니다.
결론
이처럼 엑셀의 UPPER, LOWER, PROPER 함수를 활용하면 간단하고 빠르게 텍스트 형식을 정리할 수 있습니다. 데이터의 일관성을 유지하고 깔끔한 문서를 작성하기 위해 이 함수를 활용해 보세요. 더 나아가 조건부 서식이나 매크로와 함께 사용하면 작업 효율성이 더욱 향상될 것 같습니다.
반응형




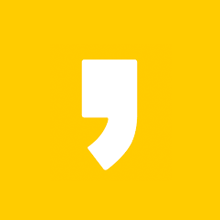




최근댓글